Как установить Ubuntu 20.04 (Focal Fossa) Desktop
Это краткое руководство показывает студентам и новым пользователям, как загрузить и установить новый Ubuntu 20.04 на новый компьютер.
Новый Ubuntu 20.04 ( Focal Fossa ) должен быть выпущен завтра. Когда настанет этот день и вы захотите узнать, как установить его на свой ноутбук или настольный компьютер, следующие шаги должны стать отличным местом для начала.
Если вы студент или новый пользователь, вы обнаружите, что проще всего начать изучение Linux с ОС Ubuntu Linux.
Это отличная операционная система Linux для начинающих.
Ubuntu — это операционная система Linux с открытым исходным кодом, которая работает на настольных компьютерах, ноутбуках, серверах и других устройствах.
Изучая Ubuntu, вы обнаружите, что Linux не так уж сильно отличается от Windows и других операционных систем во многих отношениях, особенно когда дело доходит до использования системы для выполнения работы.
Ubuntu 20.04 должен стать еще одним важным шагом вперед, и вы, вероятно, захотите обновить или установить его, как только он станет доступен.
Вот список основного программного обеспечения и версий, выпущенных с 20.04:
- Ядро Linux 5.4
- GNOME 3.36
- Firefox 75.0
- Тандерберд 68.7.0
- LibreOffice 6.4
- Snap — заменяет программное обеспечение Ubuntu в качестве управления пакетами по умолчанию
- Цепочка инструментов: glibc 2.31, rustc 1.41, GCC 9.3, Python 3.8.2, ruby 2.7.0, php 7.4, perl 5.30, golang 1.13, OpenJDK 11
- Новая графическая заставка загрузки (интегрируется с логотипом системы BIOS).
Когда вы будете готовы к установке Ubuntu, выполните следующие действия:
Шаг 1. Загрузите ISO-образ Ubuntu 20.04.
Ubuntu 20.04 может быть только 64-битной, поэтому вам понадобится компьютер, поддерживающий эту архитектуру. Вам также понадобится компьютер или ноутбук, который может загружаться с CD / DVD или флэш-накопителя, поскольку вы собираетесь загружать только образ ISO.
Могут быть и другие способы получить физический диск или флэш-накопитель, но вам, возможно, придется их приобрести.
Подготовив компьютер, скачайте ISO-образ Ubuntu 20.04 по ссылке ниже, если у вас нет физического источника, запишите образ на DVD-диск или флэш-накопитель.
https://releases.ubuntu.com/20.04/
При использовании компьютеров с Windows вы можете щелкнуть правой кнопкой мыши ISO-образ и выбрать « Записать образ диска», как показано на изображении ниже.
Затем выберите DVD-привод с пустым DVD-диском для записи.
Чтобы записать на флешку, возможно, вам придется пойти другим путем. Существуют программы, которые могут вам в этом помочь.
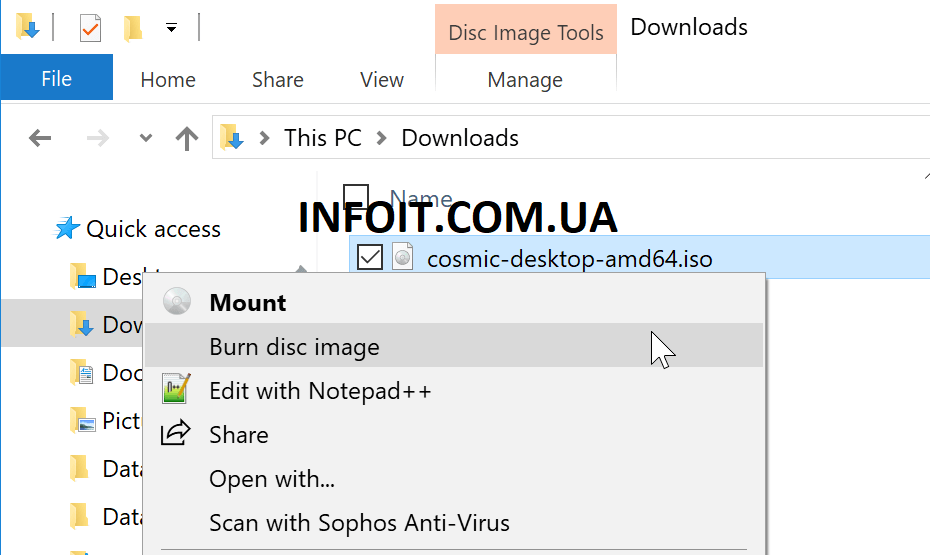
После записи образа перенесите DVD или флэш-накопитель на компьютер, на который вы хотите установить Ubuntu.
Шаг 2: Загрузите компьютер с DVD | Флеш накопитель
Теперь, когда образ находится на DVD / Flash Drive, вставьте его в новый компьютер и загрузитесь с него. На разных компьютерах есть разные способы указать, откуда загружаться … найти свой … скорее всего, нажав клавишу при включении компьютера … Esc , F2 , F9 , F12 и т. Д.
Когда компьютер загружается с DVD-диска или флэш-накопителя, вы должны увидеть экран ниже.
Нажмите кнопку « Установить Ubuntu» , чтобы начать установку… Вы можете попробовать Ubuntu, не внося изменений в свой компьютер… но ваша цель — установить Ubuntu… поэтому нажмите «Установить Ubuntu», чтобы продолжить.
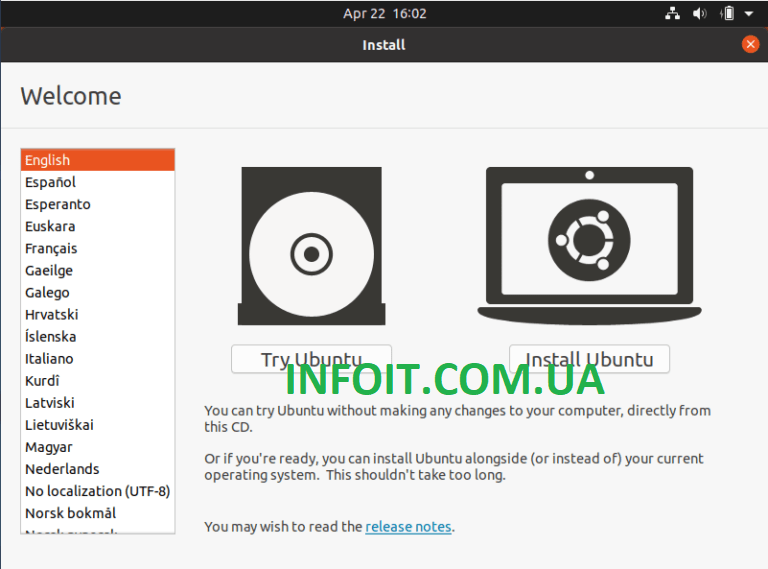
Затем выберите раскладку клавиатуры … При установке Ubuntu по умолчанию выбирается раскладка клавиатуры на английском языке (США) … это хорошее место, чтобы изменить ее, если она не используется по умолчанию. Нажмите «Продолжить», чтобы продолжить.
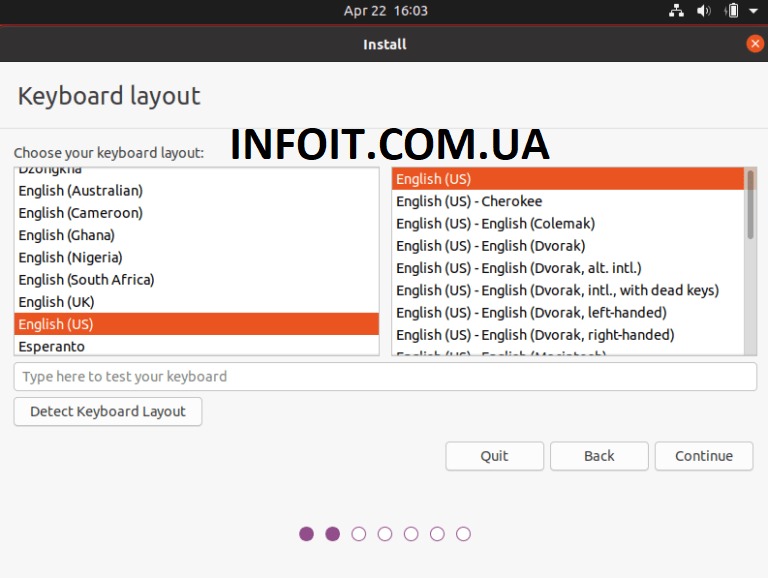
Установка должна быть подготовлена к установке пакетов Ubuntu… на этом экране вам предоставляется возможность загрузить обновления при установке Ubuntu, что экономит время после установки… и установить стороннее программное обеспечение для графических устройств WiFi и кодов мультимедиа.
Вам не нужно выбирать эти поля. Однако, если у вас стабильное и надежное Интернет-соединение, вы можете выбрать эти параметры для загрузки важных пакетов во время установки Ubuntu.
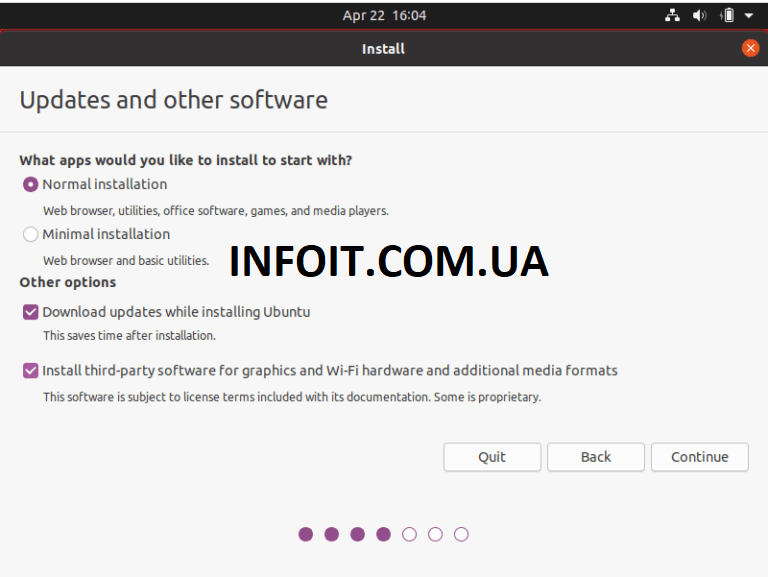
На этом экране вы выбираете тип установки… первый вариант « Стереть диск и установить Ubuntu» — самый простой из них… Этот вариант удаляет все на жестком диске и устанавливает на нем Ubuntu ..
Вариант №2 Другое — выполнить выборочную установку… для опытных пользователей…
Вы можете выбрать шифрование Ubuntu и использовать другие расширенные настройки … но для новых пользователей и студентов выберите первый вариант [ Стереть диск и установить Ubuntu ] и продолжить
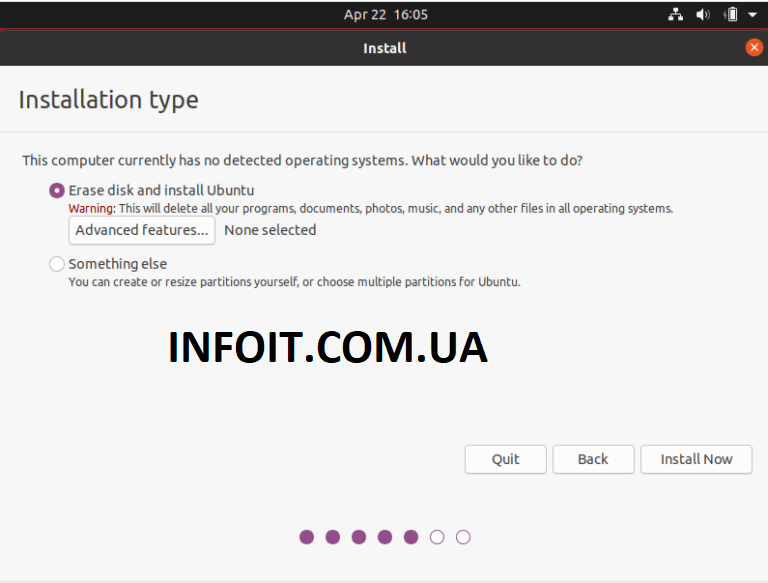
Согласитесь, что при установке будет удален жесткий диск и на нем будет установлена Ubuntu .. нажмите «Продолжить», чтобы продолжить.
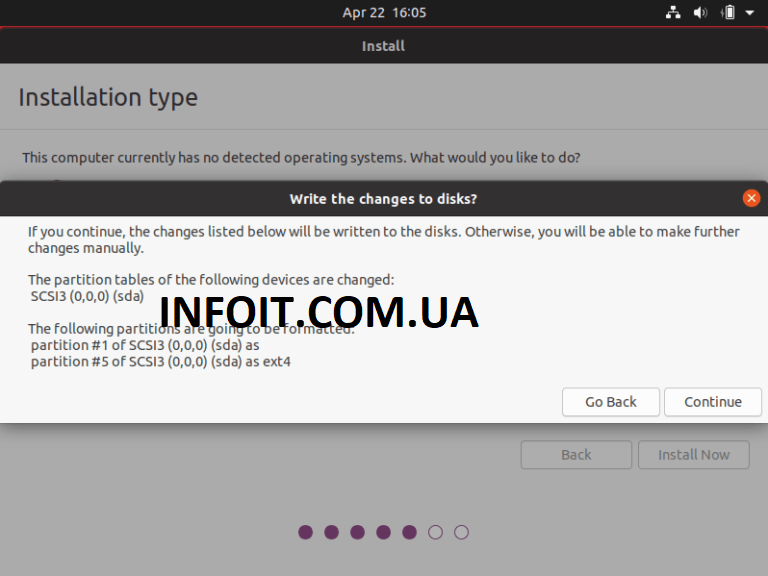
На этом экране вы выбираете часовой пояс… введите название города, в котором вы живете, и нажмите «Продолжить».
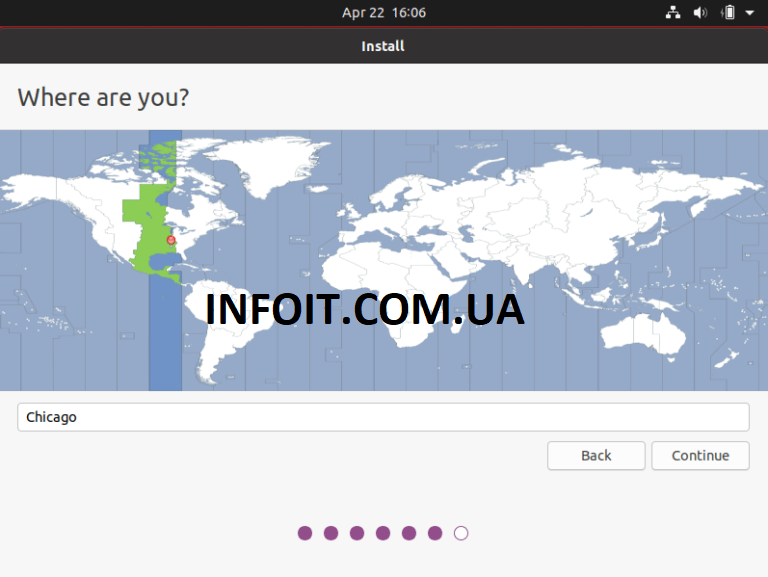
На следующем экране вы вводите первую учетную запись пользователя … Введите свое имя, имя пользователя и пароль и выберите, хотите ли вы вводить пароль для входа всегда … когда вы закончите, нажмите Продолжить.
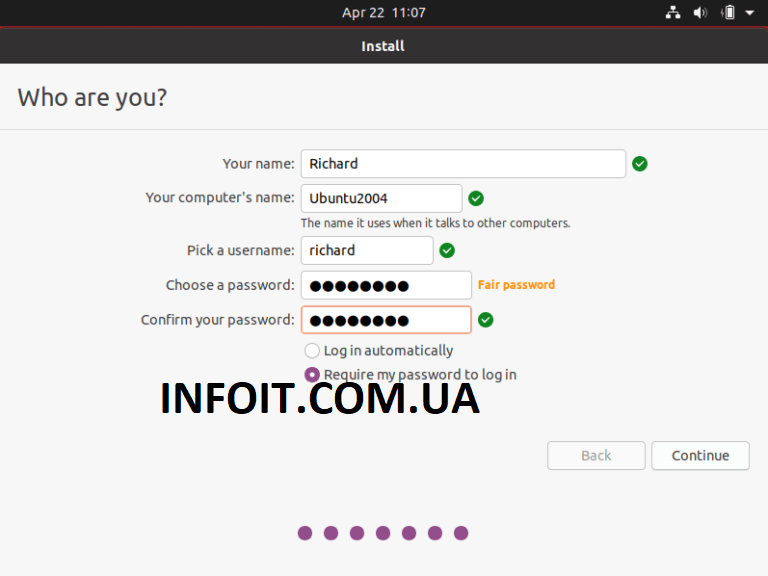
Подождите, пока установка завершится … это займет около 7 минут, в зависимости от скорости компьютера … когда установка будет завершена, вам будет предложено перезагрузить компьютер.
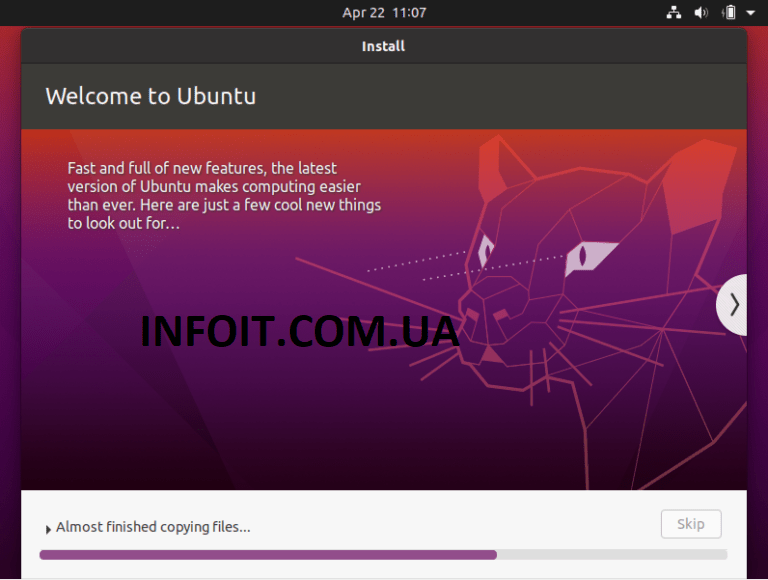
Это последний экран, и установка завершена … все, что вам нужно сделать, это перезагрузить компьютер, вынуть диск из привода и снова войти в систему
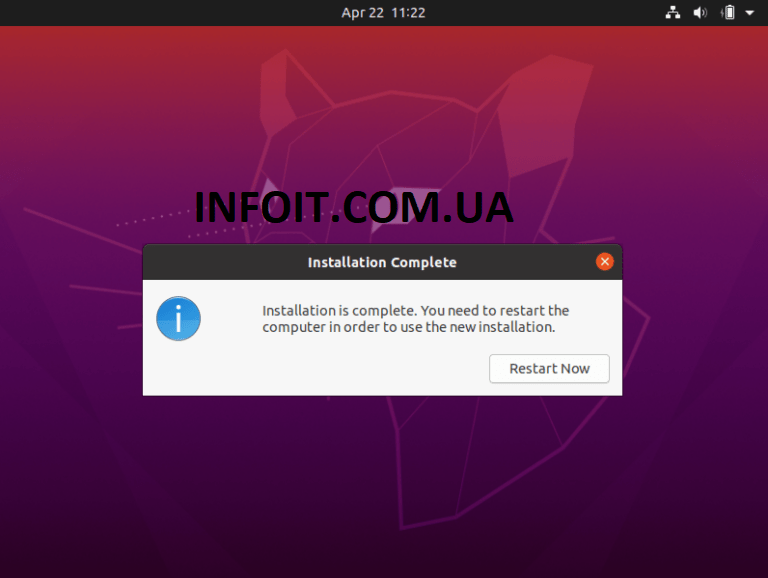
После перезагрузки вам будет предложено отобразить экран входа в систему. Войдите в систему с учетными данными, созданными выше.
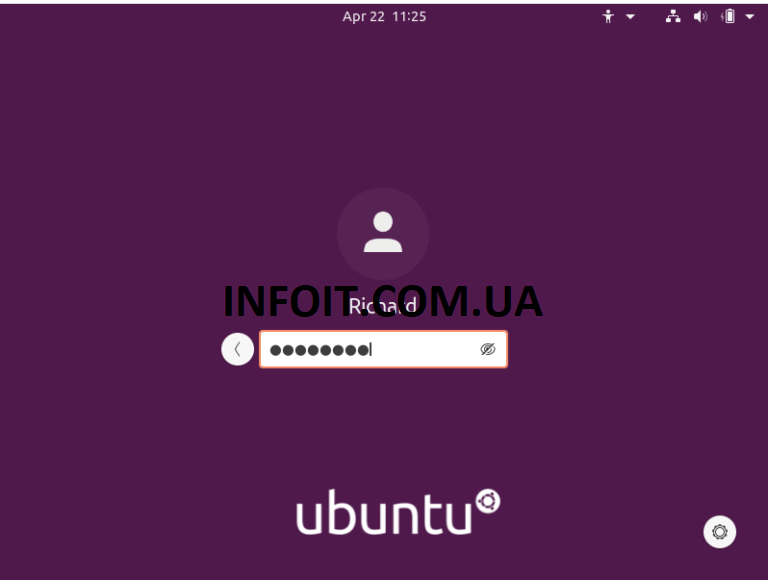
У вас будет возможность настроить онлайн-аккаунты, если они у вас есть.
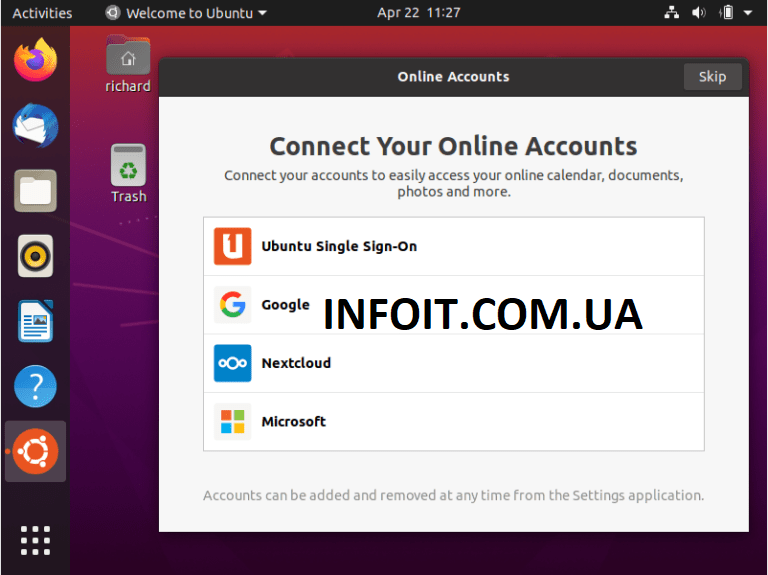
После повторного входа в Ubuntu вашей первой задачей должно быть обновление Ubuntu … нажмите Ctrl — Alt — T на клавиатуре, откройте терминал … затем выполните приведенные ниже команды, чтобы обновить Ubuntu.
sudo apt update && sudo apt dist-upgrade && sudo apt autoremove
Перезагрузите еще раз, и все будет готово.
Войдите и начните настраивать свой рабочий стол и знакомиться с ним.
Наслаждайтесь!