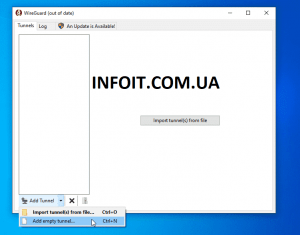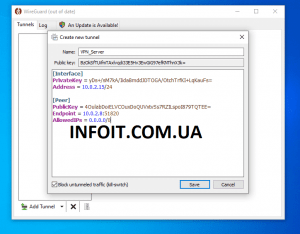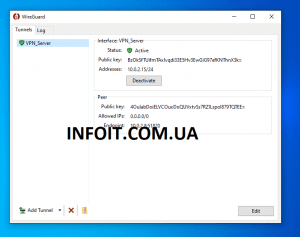Как установить сервер WireGuard VPN на Ubuntu 20.04 | 18.04
Это краткое руководство показывает студентам и новым пользователям, как установить WireGuard VPN Server в Ubuntu 18.04 | 20.04.
WireGuard — это новая VPN (виртуальная частная сеть), работающая внутри ядра Linux. Его легко установить и настроить, и если вы ищете отличное программное обеспечение VPN с открытым исходным кодом для защиты вашего общения, WireGuard — отличное место для начала.
WireGuard использует одноранговый модуль VPN и, в зависимости от того, как вы его настраиваете, может выступать в качестве традиционного сервера или клиента VPN.
Если вы студент или новый пользователь, вы обнаружите, что проще всего начать изучение Linux с ОС Ubuntu Linux.
Это отличная операционная система Linux для начинающих.
Ubuntu — это операционная система Linux с открытым исходным кодом, которая работает на настольных компьютерах, ноутбуках, серверах и других устройствах.
Изучая Ubuntu, вы обнаружите, что Linux не так уж сильно отличается от Windows и других операционных систем во многих отношениях, особенно когда дело доходит до использования системы для выполнения работы.
Чтобы начать установку и настройку WireGuard, выполните следующие действия:
Шаг 1. Установите WireGuard Server
WireGuard имеет репозиторий PPA, который поддерживается в хорошем состоянии. Используйте этот репозиторий для установки WireGuard, чтобы ваша система могла установить их, когда будут доступны новые версии.
Чтобы добавить WireGuard PPA и установить оттуда, выполните приведенные ниже команды, чтобы получить обновление Ubuntu и установить некоторые базовые пакеты.
sudo apt update
sudo apt install software-properties-commonЗатем добавьте репозиторий PPA и установите WireGuard. EnterПри появлении запроса нажмите . Это установит файл репозитория и обновит исходные коды пакетов системы.
Вторая команда устанавливает WireGuard.
sudo add-apt-repository ppa:wireguard/wireguard
sudo apt install wireguardПосле установки WireGuard вы должны увидеть подобное сообщение, как показано ниже:
wireguard: Running module version sanity check. Original module No original module exists within this kernel Installation Installing to /lib/modules/5.3.0-46-generic/updates/dkms/ depmod… DKMS: install completed.
WireGuard установлен и готов к настройке.
Шаг 2. Настройте WireGuard
Теперь, когда вы установили WireGuard, выполните следующие действия, чтобы настроить его.
Во- первых, пойти и создать privateи publicключи. Эти ключи жизненно важны для работы VPN для безопасной связи.
Выполните следующие команды, чтобы создать общедоступный | пара закрытых ключей.
wg genkey | sudo tee /etc/wireguard/privatekey | wg pubkey | sudo tee /etc/wireguard/publickeyЭти ключевые файлы будут созданы и сохранены в /etc/wireguardкаталоге.
После создания пары ключей, указанной выше, вашей следующей задачей будет создание туннельного устройства, которое будет использоваться для маршрутизации трафика VPN.
Это можно сделать с помощью команды ip или wg .
Для упрощения управления вы можете создать файл туннеля и добавить в него его конфигурации.
Выполните приведенные ниже команды, чтобы создать файл туннеля с именем wg0.conf.
sudo nano /etc/wireguard/wg0.confЗатем скопируйте и вставьте строки ниже в файл и сохраните.
[Interface] Address = 10.0.2.8/24 SaveConfig = true ListenPort = 51820 PrivateKey = paste server's private key here PostUp = iptables -A FORWARD -i %i -j ACCEPT; iptables -t nat -A POSTROUTING -o enp0s3 -j MASQUERADE PostDown = iptables -D FORWARD -i %i -j ACCEPT; iptables -t nat -D POSTROUTING -o enp0s3 -j MASQUERADE
Сохраните файл и выйдите.
Подробная информация о файле выше:
- Адрес = сетевой интерфейс сервера, подключенный к Интернету. Это может быть IPv4 или IPv6
- PrivateKey = закрытый ключ, созданный выше, хранящийся в файле / etc / wireguard / privatekey.
- ListenPort = входящий порт, который WireGuard прослушивает
- enp0s3 = должно соответствовать имени интерфейса на сервере. Некоторые системы будут иметь разные имена для своих интерфейсов.
Чтобы найти сведения о вашем сетевом интерфейсе, выполните следующие команды:
ip addr
Он должен выводить похожие строки, как показано ниже:
enp0s3: mtu 1500 qdisc fq_codel state UP group default qlen 1000 link/ether 08:00:27:af:cf:6b brd ff:ff:ff:ff:ff:ff inet 10.0.2.8/24 brd 10.0.2.255 scope global dynamic noprefixroute enp0s3 valid_lft 932sec preferred_lft 932sec inet6 fe80::4b36:b8a6:fdc9:ee72/64 scope link noprefixroute valid_lft forever preferred_lft forever
После этого запустите приведенную ниже команду, чтобы активировать интерфейс туннеля и вызвать его.
sudo wg-quick up wg0
sudo systemctl enable wg-quick@wg0Это должно вывести аналогичные строки, как показано ниже:
[#] ip link add wg0 type wireguard [#] wg setconf wg0 /dev/fd/63 [#] ip -4 address add 10.0.2.8/24 dev wg0 [#] ip link set mtu 1420 up dev wg0 [#] iptables -A FORWARD -i wg0 -j ACCEPT; iptables -t nat -A POSTROUTING -o enp0s3 -j MASQUERADE
Чтобы убедиться, что туннельный интерфейс работает, выполните следующие команды:
sudo wg show wg0Вы должны увидеть аналогичный результат, как показано ниже:
interface: wg0 public key: vGzuXr0nETkqGLg6abrVSCDe4C6tO5eWcIE8gdpRMAk= private key: (hidden) listening port: 51820
Поскольку VPN необходимо пересылать трафик, вам необходимо включить переадресацию IP.
Для этого выполните приведенные ниже команды, чтобы открыть указанный ниже файл конфигурации.
sudo nano /etc/sysctl.confЗатем раскомментируйте строку ниже и сохраните..
#net.ipv4.tcp_syncookies=1
# Uncomment the next line to enable packet forwarding for IPv4
net.ipv4.ip_forward=1
# Uncomment the next line to enable packet forwarding for IPv6
# Enabling this option disables Stateless Address Autoconfiguration
# based on Router Advertisements for this host
#net.ipv6.conf.all.forwarding=1
После этого выполните приведенные ниже команды, чтобы завершить настройку сервера. Это сохранит изменения в файле /etc/sysctl.conf и включит порт udp через брандмауэр.
sudo sysctl -p
sudo ufw allow 51820/udpЭто должно завершить настройку сервера WireGuard VPN.
Шаг 3. Настройка VPN-клиента
Теперь, когда сервер настроен выше, просто скачайте клиентское программное обеспечение VPN и подключитесь к серверу.
Загрузите клиентское программное обеспечение по ссылке ниже:
https://wireguard.com/install/
Запустите установку и откройте WireGuard для Windows.
Щелкните Добавить туннель -> Добавить пустой туннель
Затем должна открыться панель конфигурации, где вы настраиваете свой профиль подключения.
У моего клиента есть аналогичные предложения, как показано ниже:
[Interface] PrivateKey = yDs+/sM7kA/IidaBmddJDTOGA/OtchTrfKI+LqKauFs= Address = 10.0.2.15/24 [Peer] PublicKey = 4OulabDoiELVCOuxDoQUVxtvSs7RZILspoI879TQTEE= Endpoint = 10.0.2.8:51820 AllowedIPs = 0.0.0.0/0
Когда вы закончите, нажмите Сохранить.
Шаг 4: Добавьте клиентский ключ и IP-адрес на сервер
Последний шаг — добавить на сервер открытый ключ и IP-адрес клиента. Вы можете сделать это, выполнив следующие команды:
sudo wg set wg0 peer BzOkSfTUifmTAxlvqdi33E5Hv3EwGiG97efKNThnX3k= allowed-ips 10.0.2.15Теперь, когда на сервер добавлен профиль клиента, вы можете подключиться.
Чтобы удалить профиль клиента с сервера, запустите комментарий ниже:
sudo wg set wg0 peer BzOkSfTUifmTAxlvqdi33E5Hv3EwGiG97efKNThnX3k= allowed-ips 10.0.2.15 remove
Вывод:
В этом посте показано, как установить WireGuard на Ubuntu 18.04 | 20.04. Если вы обнаружите какую-либо ошибку выше, пожалуйста, используйте форму комментария ниже, чтобы сообщить.
Спасибо!