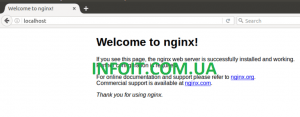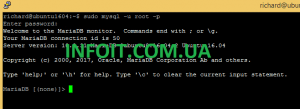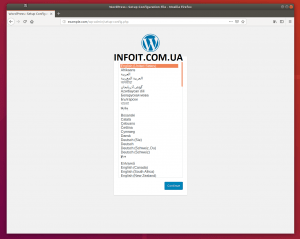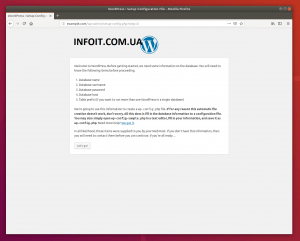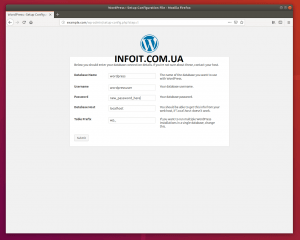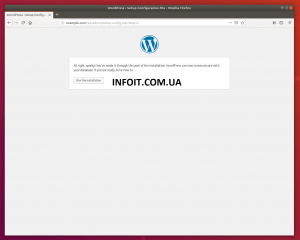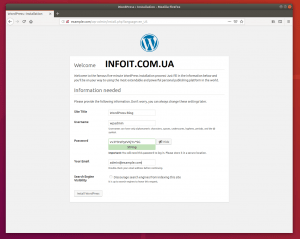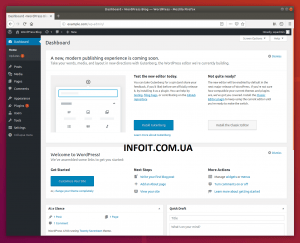Как установить WordPress на Ubuntu 20.04 | 18.04 с Nginx и Let’s Encrypt
Это краткое руководство показывает студентам и новым пользователям, как установить WordPress на Ubuntu 18.04 | 20.04 с HTTP-сервером Nginx и SSL-сертификатами Let’s Encrypt.
WordPress, бесплатная система управления контентом с открытым исходным кодом, которая устанавливается на большее количество серверов, чем любая другая CMS, проста в установке и управлении.
Когда вы ищете CMS для запуска своего контента в Интернете, WordPress, вероятно, должен стать для вас отправной точкой. И если вы хотите узнать, как легко установить и управлять им, то этот пост — все, что вам нужно.
Чтобы узнать больше о WordPress, посетите их домашнюю страницу
Чтобы начать установку WordPress, выполните следующие действия:
Шаг 1. Установите HTTP-сервер Nginx
WordPress требует наличия веб-сервера для работы, а Nginx — один из самых популярных веб-серверов с открытым исходным кодом, доступных сегодня.
Чтобы установить Nginx в Ubuntu, выполните следующие команды:
sudo apt update sudo apt install nginx
После установки Nginx приведенные ниже команды можно использовать для остановки , запуска и включения службы Nginx, которая всегда запускается с загрузкой сервера.
sudo systemctl stop nginx.service sudo systemctl start nginx.service sudo systemctl enable nginx.service
Чтобы проверить, установлен ли и работает ли Nginx, откройте свой веб-браузер и перейдите к IP-адресу или имени хоста сервера.
http://localhost
Если вы видите указанную выше страницу в своем браузере, значит, Nginx работает должным образом.
Шаг 2: Установите сервер базы данных MariaDB
Вам также понадобится сервер базы данных для запуска WordPress. Сервер базы данных — это место, где хранится контент WordPress.
Настоящим сервером базы данных с открытым исходным кодом, который вы можете использовать с WordPress, является сервер базы данных MariaDB. Это быстрый, безопасный и используемый по умолчанию сервер почти для всех серверов Linux.
Чтобы установить MariaDB, выполните следующие команды:
sudo apt-get install mariadb-server mariadb-client
После установки MariaDB следующие команды можно использовать для остановки , запуска и включения службы MariaDB, чтобы она всегда запускалась при загрузке сервера.
sudo systemctl stop mariadb.service sudo systemctl start mariadb.service sudo systemctl enable mariadb.service
Затем запустите приведенные ниже команды, чтобы защитить сервер базы данных паролем root, если вам не было предложено сделать это во время установки.
sudo mysql_secure_installation
При появлении запроса ответьте на приведенные ниже вопросы, следуя инструкциям
- Enter current password for root (enter for none): Just press the Enter
- Set root password? [Y/n]: Y
- New password: введите пароль
- Re-enter new password: повторите пароль
- Remove anonymous users? [Y/n]: Y
- Disallow root login remotely? [Y/n]: Y
- Remove test database and access to it? [Y/n]: Y
- Reload privilege tables now? [Y/n]: Y
Чтобы проверить и убедиться, что MariaDB установлена и работает, войдите в консоль базы данных, используя следующие команды:
sudo mysql -u root -p
при появлении запроса введите пароль root.
Если вы видите экран, похожий на показанный выше, значит сервер успешно установлен.
Шаг 3. Установите PHP 7.4 и связанные модули
WordPress — это приложение на основе PHP, и для его запуска требуется PHP. Поскольку в некоторых версиях Ubuntu нет последней версии PHP, вы можете добавить сторонний репозиторий PPA для установки PHP оттуда.
Приведенная ниже команда добавит сторонний PPA в Ubuntu.
sudo apt-get install software-properties-common sudo add-apt-repository ppa:ondrej/php
Затем обновите и обновите до PHP 7.4.
sudo apt update
Затем выполните приведенные ниже команды, чтобы установить PHP 7.4 и связанные модули.
sudo apt install php7.4-fpm php7.4-common php7.4-mysql php7.4-gmp php7.4-curl php7.4-intl php7.4-mbstring php7.4-xmlrpc php7.4-gd php7.4-xml php7.4-cli php7.4-zip
После установки PHP 7.4 перейдите и настройте некоторые базовые параметры, которые могут потребоваться для правильной работы WordPress.
Выполните команды ниже, чтобы открыть PHP
sudo nano /etc/php/7.4/fpm/php.ini
Ниже приведены хорошие настройки для большинства веб-сайтов WordPress.
file_uploads = On allow_url_fopen = On short_open_tag = On memory_limit = 256M cgi.fix_pathinfo = 0 upload_max_filesize = 100M max_execution_time = 360 date.timezone = America/Chicago
После этого должен быть установлен PHP 7.4 с некоторыми базовыми настройками, чтобы WordPress мог работать.
Шаг 4: Создайте базу данных WordPress
Когда все серверы установлены выше, пора приступить к настройке среды WordPress. Сначала выполните следующие шаги, чтобы создать пустую базу данных для использования WordPress.
Войдите в консоль базы данных MariaDB, используя следующие команды:
sudo mysql -u root -p
Затем создайте базу данных с именем wpdb
CREATE DATABASE wpdb;
Cоздайте пользователя базы данных с именем wpdbuser и установите пароль
CREATE USER 'wpdbuser'@'localhost' IDENTIFIED BY 'new_password_here';
Затем предоставьте пользователю полный доступ к базе данных.
GRANT ALL ON wpdb.* TO 'wpdbuser'@'localhost' WITH GRANT OPTION;
Наконец, сохраните изменения и выйдите.
FLUSH PRIVILEGES; EXIT;
Шаг 5: Загрузите WordPress
На этом этапе WordPress готов к загрузке и установке. Используйте команды ниже, чтобы загрузить последнюю версию WordPress.
cd /tmp wget https://wordpress.org/latest.tar.gz tar -xvzf latest.tar.gz sudo mv wordpress /var/www/wordpress
Затем запустите команду ниже, чтобы позволить www-dataпользователю владеть каталогом WordPress.
sudo chown -R www-data:www-data /var/www/wordpress/ sudo chmod -R 755 /var/www/wordpress/
Шаг 6. Настройте Nginx
Ниже вы настраиваете файл Nginx VirtualHost для создаваемого сайта WordPress. Этот файл определяет, как обрабатываются и обрабатываются клиентские запросы.
Выполните приведенные ниже команды, чтобы создать новый файл VirtualHost с именем wordpressв каталоге /etc/nginx/sites-available/ .
sudo nano /etc/nginx/sites-available/wordpress
Ниже приведены очень хорошие настройки конфигурации для большинства сайтов WordPress на сервере Nginx. Эта конфигурация должна отлично работать.
Скопируйте содержимое ниже и сохраните в файл, созданный выше.
server {
listen 80;
listen [::]:80;
root /var/www/wordpress;
index index.php index.html index.htm;
server_name example.com www.example.com;
client_max_body_size 100M;
autoindex off;
location / {
try_files $uri $uri/ /index.php?$args;
}
location ~ \.php$ {
include snippets/fastcgi-php.conf;
fastcgi_pass unix:/var/run/php/php7.4-fpm.sock;
fastcgi_param SCRIPT_FILENAME $document_root$fastcgi_script_name;
include fastcgi_params;
}
}
Сохраните файл и выйдите.
После сохранения файла, указанного выше, выполните следующие команды, чтобы включить новый сайт, а затем перезапустите сервер Nginx.
sudo ln -s /etc/nginx/sites-available/wordpress /etc/nginx/sites-enabled/ sudo systemctl restart nginx.service
На этом этапе WordPress готов и может быть запущен, перейдя на IP-адрес сервера или имя хоста.
http://localhost
Однако, если вы хотите включить SSL или принимать веб-трафик через HTTPS, вы можете продолжить ниже, чтобы установить и настроить бесплатные SSL-сертификаты Let’s Encrypt.
Шаг 7. Установите сертификаты Let’s Encrypt Wildcard
На шаге 6 WordPress готов к использованию без SSL. Однако, если вы хотите обслуживать веб-трафик через HTTPS, необходимо установить и настроить SSL-сертификат Let’s Encrypt или другие общедоступные сертификаты.
Чтобы установить Let’s Encrypt, выполните следующие команды.
sudo apt update sudo apt-get install letsencrypt
Приведенные выше команды установят инструмент certbot и все зависимости, которые позволят заставить инструмент работать.
Let’s Encrypt предлагает множество способов проверить, что вы владеете доменом, для которого хотите предоставить сертификаты SSL. Вы не сможете создавать сертификаты, если не сможете доказать, что владеете доменом, который хотите защитить.
Для сертификатов с подстановочными знаками единственный метод запроса, который принимает Let’s Encrypt, — это запрос DNS, который мы можем вызвать с помощью флага предпочтительных вызовов = dns .
Итак, чтобы сгенерировать сертификат с подстановочными знаками для домена * .example.com , вы выполните следующие команды:
sudo certbot certonly --manual --preferred-challenges=dns --email admin@example.com --server https://acme-v02.api.letsencrypt.org/directory --agree-tos -d example.com -d *.example.com
Параметры команды выше описаны ниже:
- certonly: Obtain or renew a certificate, but do not install
- –manual: Obtain certificates interactively
- –preferred-challenges=dns: Use dns to authenticate domain ownership
- –server: Specify the endpoint to use to generate
- –agree-tos: Agree to the ACME server’s subscriber terms
- -d: Domain name to provide certificates for
После выполнения приведенной выше команды Let’s Encrypt предоставит текстовую строку для добавления текстовой записи в вашу запись DNS …
Пример:
Saving debug log to /var/log/letsencrypt/letsencrypt.log Plugins selected: Authenticator manual, Installer None ------------------------------------------------------------------------------- Would you be willing to share your email address with the Electronic Frontier Foundation, a founding partner of the Let's Encrypt project and the non-profit organization that develops Certbot? We'd like to send you email about EFF and our work to encrypt the web, protect its users and defend digital rights. ------------------------------------------------------------------------------- (Y)es/(N)o: y Obtaining a new certificate Performing the following challenges: dns-01 challenge for example.com ------------------------------------------------------------------------------- NOTE: The IP of this machine will be publicly logged as having requested this certificate. If you're running certbot in manual mode on a machine that is not your server, please ensure you're okay with that. Are you OK with your IP being logged? ------------------------------------------------------------------------------- (Y)es/(N)o: y ------------------------------------------------------------------------------- Please deploy a DNS TXT record under the name _acme-challenge.example.com with the following value: x4MrZ6y-JqFJQRmq_lGi9ReRQHPa1aTC9J2O7wDKzq8 Before continuing, verify the record is deployed.
Перейдите на портал своего поставщика DNS, добавьте текстовую запись для строки выше и сохраните.
Подождите несколько минут, прежде чем продолжить из командной строки.
Некоторые поставщики DNS используют хитрость для распространения изменений, поэтому это может зависеть от платформы вашего провайдера.
После внесенных выше изменений, и Let’s encrypt сможет подтвердить, что вы являетесь владельцем домена, вы должны увидеть успешное сообщение, как показано ниже:
IMPORTANT NOTES: - Congratulations! Your certificate and chain have been saved at: /etc/letsencrypt/live/example.com/fullchain.pem Your key file has been saved at: /etc/letsencrypt/live/example.com/privkey.pem Your cert will expire on 2020-01-09. To obtain a new or tweaked version of this certificate in the future, simply run certbot again. To non-interactively renew *all* of your certificates, run "certbot renew"
Подстановочный сертификат создан и готов к использованию.
Чтобы убедиться, что сертификат готов, выполните следующие команды:
sudo certbot certificates
Это должно отобразить аналогичный экран, как показано ниже:
Found the following certs: Certificate Name: example.com Domains: *.example.com Expiry Date: 2020-01-05 07:48:04+00:00 (VALID: 85 days) Certificate Path: /etc/letsencrypt/live/example.com/fullchain.pem Private Key Path: /etc/letsencrypt/live/example.com/privkey.pem
Теперь сертификаты Let’s Encrypt действительны в течение 90 дней … Вы захотите настроить задание crob для автоматизации процесса обновления … Для этого откройте crontab и добавьте запись ниже:
sudo crontab -e
Затем добавьте строку ниже и сохраните.
0 1 * * * /usr/bin/certbot renew >> /var/log/letsencrypt/renew.log
Сохраните, и все готово!
После установки Let’s Encrypt повторно откройте созданный выше файл VirtualHost Nginx и добавьте конфигурации Let’s Encrypt для защиты вашего сайта.
Выполните команды ниже, чтобы открыть файл.
sudo nano /etc/nginx/sites-available/wordpress
Затем добавьте выделенные строки в файл VirtualHost, как показано ниже:
server { listen 80; listen [::]:80; server_name *.example.com; return 301 https://$host$request_uri; } server { listen 443 ssl http2; listen [::]:443 ssl http2; root /var/www/wordpress; index index.php; server_name *.example.com; if ($host != "example.com") { return 301 https://example.com$request_uri; } ssl_certificate /etc/letsencrypt/live/example.com/fullchain.pem; ssl_certificate_key /etc/letsencrypt/live/example.com/privkey.pem; ssl_trusted_certificate /etc/letsencrypt/live/example.com/chain.pem; ssl_protocols TLSv1 TLSv1.1 TLSv1.2 TLSv1.3; ssl_ciphers 'TLS13+AESGCM+AES128:ECDHE-ECDSA-CHACHA20-POLY1305:ECDHE-RSA-CHACHA20-POLY1305:ECDHE-ECDSA-AES128-GCM-SHA256:ECDHE-RSA-AES128-GCM-SHA256:ECDHE-ECDSA-AES256-GCM-SHA384:ECDHE-RSA-AES256-GCM-SHA384:DHE-RSA-AES128-GCM-SHA256:DHE-RSA-AES256-GCM-SHA384:ECDHE-ECDSA-AES128-SHA256:ECDHE-RSA-AES128-SHA256:ECDHE-ECDSA-AES128-SHA:ECDHE-RSA-AES256-SHA384:ECDHE-RSA-AES128-SHA:ECDHE-ECDSA-AES256-SHA384:ECDHE-ECDSA-AES256-SHA:ECDHE-RSA-AES256-SHA:DHE-RSA-AES128-SHA256:DHE-RSA-AES128-SHA:DHE-RSA-AES256-SHA256:DHE-RSA-AES256-SHA:ECDHE-ECDSA-DES-CBC3-SHA:ECDHE-RSA-DES-CBC3-SHA:EDH-RSA-DES-CBC3-SHA:AES128-GCM-SHA256:AES256-GCM-SHA384:AES128-SHA256:AES256-SHA256:AES128-SHA:AES256-SHA:DES-CBC3-SHA:!DSS'; ssl_prefer_server_ciphers on; ssl_session_cache shared:SSL:50m; ssl_session_timeout 1d; ssl_session_tickets off; ssl_ecdh_curve X25519:sect571r1:secp521r1:secp384r1; client_max_body_size 100M; autoindex off; location / { try_files $uri $uri/ /index.php?$args; } location ~ \.php$ { include snippets/fastcgi-php.conf; fastcgi_pass unix:/var/run/php/php7.4-fpm.sock; fastcgi_param SCRIPT_FILENAME $document_root$fastcgi_script_name; include fastcgi_params; } }
После вышеуказанного перезапустите Nginx и PHP 7.4-FPM.
sudo systemctl reload nginx sudo systemctl reload php7.4-fpm
Затем откройте браузер и перейдите к доменному имени сервера. Вы должны увидеть завершение работы мастера установки WordPress. Пожалуйста, внимательно следуйте указаниям мастера.
https://example.com/
Затем следуйте инструкциям на экране… Выберите язык установки и нажмите «Продолжить».
Прежде чем продолжить, вам необходимо знать следующее…. Используйте информацию о подключении к базе данных, которую вы создали выше….
- Имя базы данных
- Имя пользователя базы данных
- Пароль базы данных
- Хост базы данных
- Префикс таблицы (если вы хотите запустить более одного WordPress в одной базе данных)
Мастер будет использовать информацию из базы данных для создания файла wp-config.php в корневой папке WordPress….
Если по какой-либо причине это автоматическое создание файла не работает, не беспокойтесь… Все, что нужно сделать, это заполнить информацию из базы данных в файле конфигурации. Вы также можете просто открыть wp-config-sample.php в текстовом редакторе, ввести свою информацию и сохранить ее как wp-config.php .
Затем введите информацию о подключении к базе данных и нажмите Отправить.
После этого нажмите кнопку « Запустить установку» , чтобы WordPress завершил установку.
Затем создайте имя сайта WordPress и учетную запись бэкэнд-администратора…. затем нажмите Установить WordPress
Когда вы закончите, WordPress должен быть установлен и готов к использованию
Поздравляю! Вы успешно установили WordPress CMS в Ubuntu 18.04 | 20.04. Если вы обнаружите какую-либо ошибку выше, пожалуйста, используйте форму комментария ниже, чтобы сообщить об этом.
Спасибо!